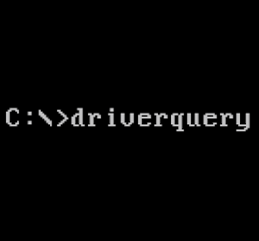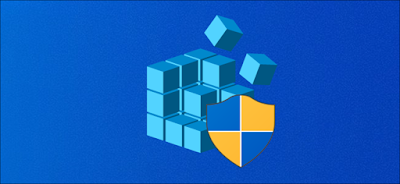
The 8 Best Registry Hacks for Windows 10 Windows 10 registry is packed with useful hidden settings you can’t find anywhere else in Windows. From classic registry hacks that worked on Windows 7 to all-new hacks for Windows 10, here are our favorites. Switch Windows With a Single Click on the Taskbar: Like Windows 7 before it, Windows 10 combines multiple windows from running applications into a single button on your taskbar. When you click the button, you see thumbnails of your open windows and you can click the one you want. Add Apps to the Desktop Context Menu: Applications often add shortcuts to your Windows context menus, and you can remove them if you like. If you want to add your own shortcuts, visit the registry. You can add a shortcut for any application to the Windows desktop’s context menu, giving you the ability to launch your most frequently used applications with a quick right-click on the desktop. Whether that’s Notepad or a web browse...