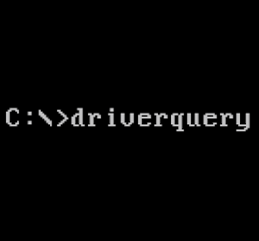Xbox Game Bar Features

6 Great Features in Windows 10’s Game Bar Win+G it with Xbox Game Bar , the customizable, gaming overlay built into Windows 10. Xbox Game Bar works with most PC games, giving you instant access to widgets for screen capture and sharing, finding new teammates with LFG, and chatting with Xbox friends across Xbox console, mobile, and PC—all without leaving your game. If Windows+G doesn’t do anything, make sure the game bar is enabled . Head to Settings > Gaming > Game Bar, ensure the “Record game clips, screenshots, and broadcast using Game bar” option is enabled, and check that you haven’t changed the shortcut from Win+G to anything else. If you set a custom shortcut, use that instead of Win+G. 1) Adjust Application Volume : This feature is useful even if you’re not a gamer! You can press Windows+G anywhere within Windows (including while playing a game) and use the Audio panel to adjust the volume of any running applications. 2) M...